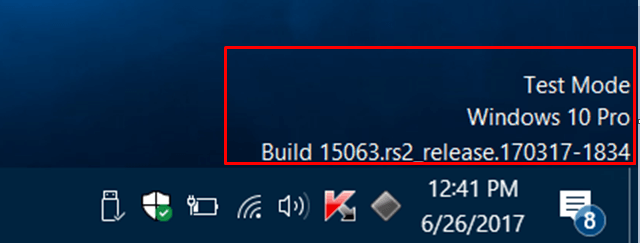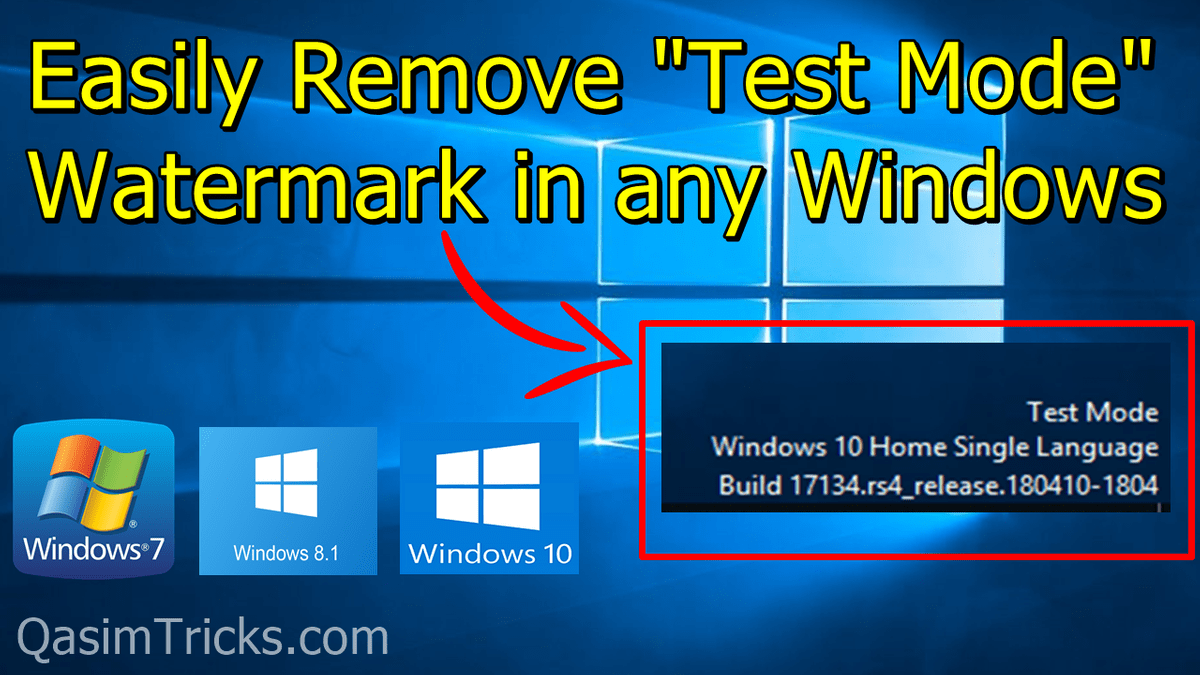Regardless of the method you choose, you’ll be prompted to start Windows 10 normally on restart. A Test Mode watermark should be visible in the bottom right corner of your computer screen. There are other methods for restarting your PC, such as by executing shutdown /r from Command Prompt. Restart your computer to enter test mode. You can do this by clicking the “Windows Icon” in the bottom-left corner to open the “Start” menu, selecting “Power,” and then “Restart.”
If you want to exit safe mode, all you need to do is restart your Windows PC. RELATED: How to Perform a Clean Boot in Windows How to Exit Safe Mode on Windows 10 In safe mode, you can roll back drivers, check system logs, and remove software that may be causing issues. Why? Because, when you start Windows 10 in safe mode, startup programs and other services configured to start on startup aren’t launched, hardware support is minimized, screen resolution is decreased, and no third-party software or drivers are enabled. When you see the confirmation, close the Command Prompt window. In the Command Prompt window, type the following command bcdedit -set TESTSIGNING OFF and then press Enter. The User Account Control window may appear, if so select Yes. In some cases, it may be your only way to start your PC without reinstalling Windows. Right-click Command Prompt, and then select Run as administrator.
If you’re using unstable hardware drivers that cause you to see the blue screen of death or if you’ve been infected with malware, launching Windows 10 in safe mode allows you to boot up your PC to get to the root cause of the problem. Safe mode is essentially a troubleshooting service.